先日ソラコムから発表になりましたサービス、Soracom Cloud Camera Services (略称:ソラカメ) を早速購入して触ってみましたので、レポートをお届けしたいと思います。
ソラカメの概要
本サービス開発の背景についてはソラコムCEO玉川さんのブログ記事をお読みになると良いかと思います。

ネットワークカメラ(IoTカメラ)で撮影された映像を蓄積しクラウドで処理してDXを実現する。今後重要になるであろう世界観であるものの、まだまだIoT界隈ではカメラ映像は活用できていなかったと感じます。
個人的には、普及を阻む理由について以下であると思っていました。
- ネットワーク帯域やそのコスト
- カメラデバイスの価格
5Gの普及等でネットワークがより広帯域になるであろう今後においては、ネットワークカメラを手軽に導入できれば現場でのDXが進むのではないか、そういう仮説が成り立ちます。
なお今までソラコムではS+Cameraシリーズの提供もありましたが、ディベロッパーが検証目的のために手軽に利用開始するのは少々難しい価格であったと感じます。
そこでアトムテック社とソラコムが資本業務提携し実現したのがソラカメとなります。

ハードウェアは従来から定評のあったアトムテック社のATOM Cam 2を採用しており、防水・防塵に対応するため屋外への設置にも対応しますし、夜間でも綺麗な撮影が可能です。
なおATOM Cam 2単体でも、スマートフォンアプリからのリアルタイムモニタリングやmicroSDカードへの常時録画、モーション検知録画(動体検知)に対応していますが、ソラカメではソラコムが提供するクラウドと連携することで、クラウドへの常時録画に対応します。
クラウド録画は月額課金制となっており、2022年5月時点の価格は下記の通りです。(日割なし)
- 7日間保存:990円/月
- 14日間保存:1,650円/月
- 30日間保存:2,160円/月
上記の通り、現時点でソラカメが旧来のATOM Cam 2からエンハンスされる機能は主にクラウドへの常時録画となりますが、ソラカメは「顧客要望に基づき進化するプロダクト」と謳っており今後の進化にも期待できそうです。
内容物
ソラカメのデバイスは、SORACOMユーザーコンソールから購入できます。
同梱物はこんな感じ。
- 本体
- ACアダプタ(USB Type-A)
- 専用USBケーブル(防水性能を満たすためには必ず本ケーブルを利用する必要があります)
- ATOM Cam 2のマニュアル
- 壁設置用プレート/両面テープ/固定用ネジ
- ソラカメ用のマニュアル/ステッカー
利用開始の流れ
以下の手順で利用できます。大変手軽ですね。
なお、ソラコム公式でも手順が公開されておりますので参考にして下さい。
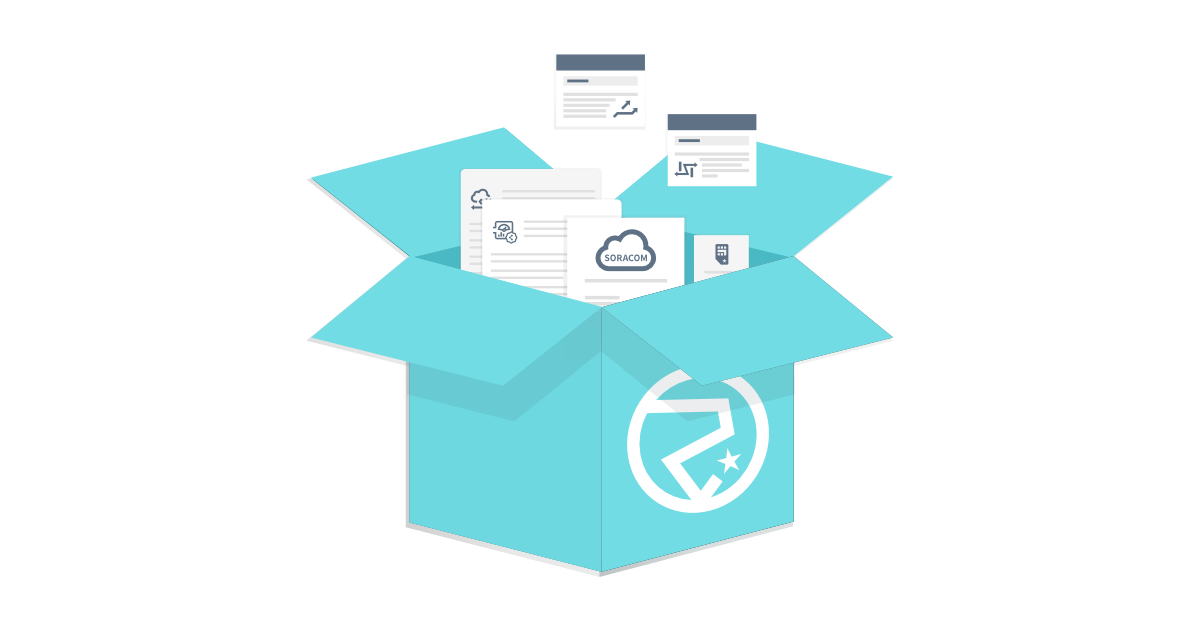
事前準備:SAMユーザーの作成
後の手順でSORACOMアカウントと紐付ける必要があります。
ルートユーザー(メールアドレスのID)でも問題ありませんが、SAMユーザーで権限を絞ることも可能です。
作成方法はこちらで解説されています
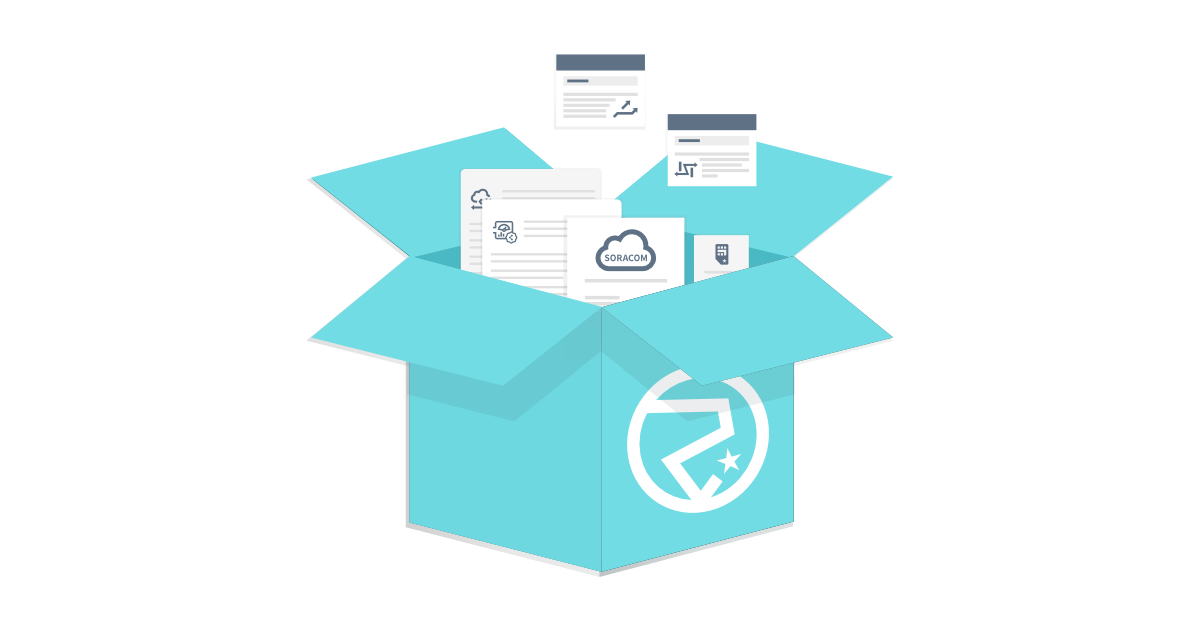
SORACOMユーザーコンソールにログイン後、右上のアカウント名の箇所をクリックしセキュリティを選択します。
SAMユーザーの一覧が表示されますので、そこから「SAMユーザー作成」をクリックし、SAMユーザーを作成します。
作成後、上記リンク先のページに記載されているJSONデータをコピー&ペーストして権限を設定します。
また、認証設定タブにある「パスワード設定」よりログインパスワードを設定します。
スマートフォンアプリのインストール・初期設定
ATOM – スマートライフのアプリをインストールします。(iPhone/Android両対応)
なお、私はAndroid版で検証を行いました。
起動すると以下のような画面が出ます。
下の方に「Soracomはこちらへ」のリンクがありますので、こちらをタップします。
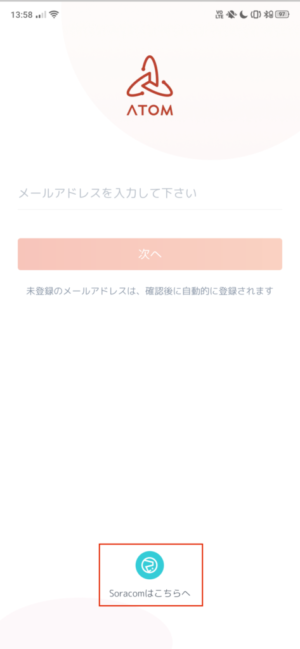 SORACOMアカウントの入力画面になります。
SORACOMアカウントの入力画面になります。
私はSAMアカウントで登録しましたが、ルートアカウント(メールアドレスのID)でも問題ありません。
認証が通ると、アカウント情報の利用許可画面が表示されます。
利用規約・プライバシーポリシーを確認後、許可をタップします。
ATOM Cam 2の登録
ここまでの手順でATOMアプリとSORACOMアカウントの紐付けが終わりましたので、続けてアプリからATOM Cam 2 デバイスの登録を行います。
ホーム画面からデバイス追加をタップします。
デバイスの選択を行います。ATOM Cam 2を選択します。
他のデバイスも登録できるかもしれませんが、私は保有していないため未検証です。
カメラの保護フィルムを剥がすように案内が表示されます。
本体を電源に接続し、底面にあるリセットボタンを長押しします。
本機からは定期的に「接続待ちです」との音声が流れます。
次にWi-Fiの接続情報を入力するように案内が出ますが、ここでスマートフォンが5GHz帯のWi-Fiに接続していた場合、2.4GHz帯に接続し直すように表示がされます。
Wi-Fi接続情報を入力後、アプリに表示されたQRコードをカメラで読み込みます。

「QRコードを認識しました」と聞こえれば完了です。デバイスが登録できました。
クラウド常時録画の有効化
ここまででスマートフォンアプリからのリアルタイムモニタリングができるようになりますが、クラウドへの常時録画を行う為にはライセンスの登録手続きを行う必要があります。
なお、ライセンス登録状況は、SORACOMユーザーコンソールからも確認できます。
ここでライセンスの追加や削除(解約)が可能です。
なお日割りではないので、解約は月末、追加は月初が良さそうです。
スマートフォンアプリからの登録方法に話を切り替えます。
アプリ内のアカウントメニューを開き、「カメラのライセンス管理」をタップします。
クラウド録画が選択できますので、タップします。
なおこのUI、将来的に別のライセンスが出てくるのではないかと期待できますねw
クラウド常時録画に利用するデバイスを選択します。
カメラを選択、をタップして
既に登録されているATOM Cam 2を選択します。
指示に従いアップデートを行います。
これでライセンスの割り当てが行われました。
電源ON状態の際にはクラウドへの常時録画がされている状態となります。
利用イメージ
ここまでで一通りの設定が終わりました。
最後に利用イメージを紹介します。
リアルタイム確認
リアルタイムのカメラ映像を確認できます。
同一ネットワークに接続している必要はありませんので、外出先等から自宅の様子を確認することが可能です。
クラウド録画の再生
保存期間中の録画映像について、任意の時間の映像を再生することが可能です。
モーション検知映像の確認
モーション検知した際の映像を確認できます。
また、その映像をスマートフォンにダウンロードすることも可能です。
参考:回線帯域について
クラウドへの常時録画ということで回線帯域が気になる方も多いと思います。
確認したところ、概ね 1Mbps強 のトラフィックが常に発生しておりました。
(スマートフォンアプリからアクセスした際には更に増えるようです)
計算上、1日で約12GBの通信量が発生することになります。
現状においてモバイル回線では厳しい感じです。回線契約にはご注意下さい。
今後の進化に期待
ということで、新登場のソラカメサービスについて紹介させていただきました。
ここで再度ソラコムCEO玉川さんのブログ記事を紹介しますが、並々ならぬ決意を感じます。

DXの実現はデータを集め、それを利活用することだと言われています。
ソラカメは現時点では主にクラウドへの常時録画のみではありますが、今後ユーザーにて利活用できる世界観が実現できると良いなと感じます。
今後既存のSORACOMプラットフォームとの融合が進み、上記記事の後半で紹介されているようにな各種の新サービスが提供されることを期待しております。


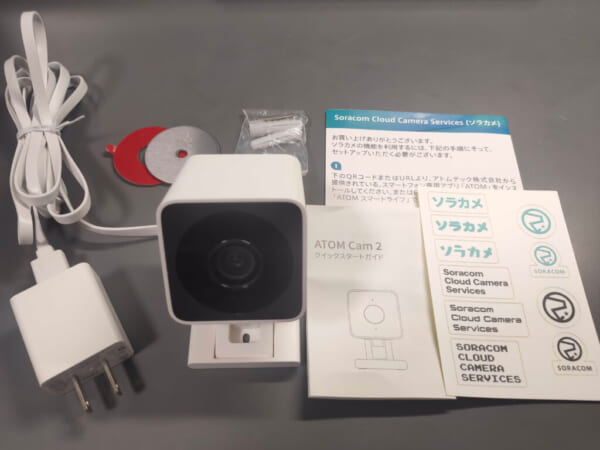
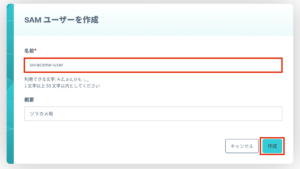
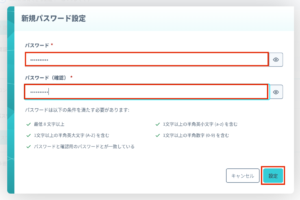
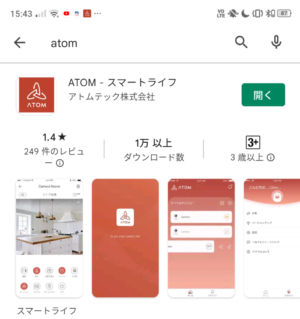
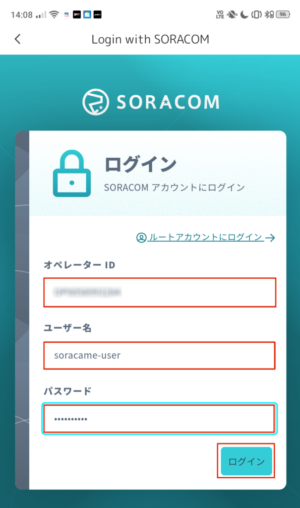
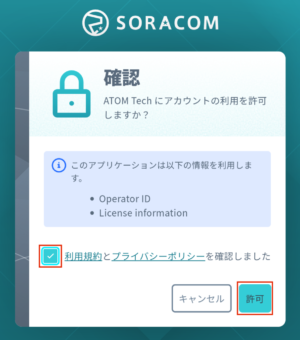
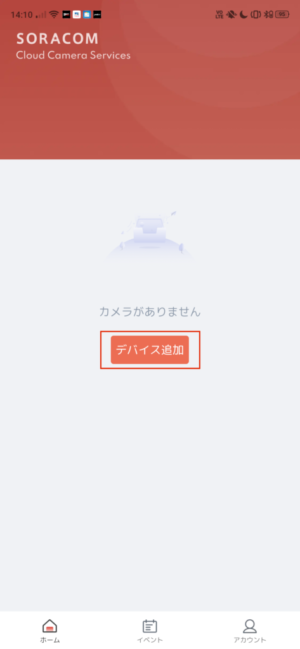
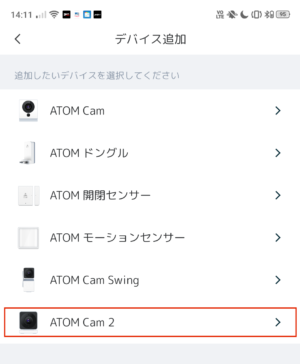

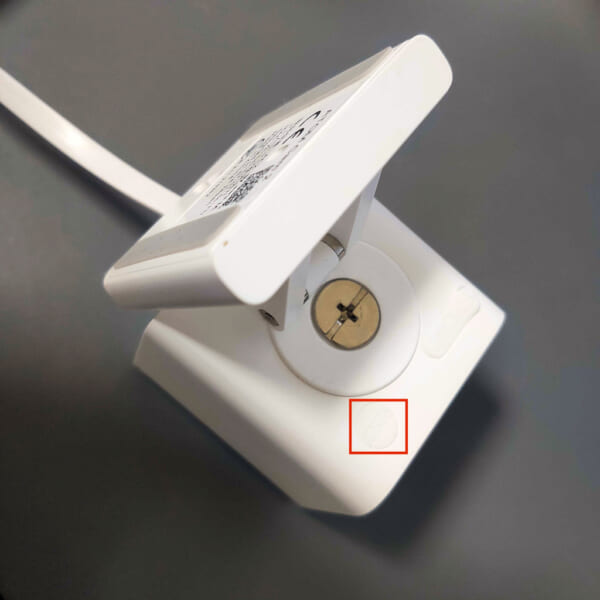
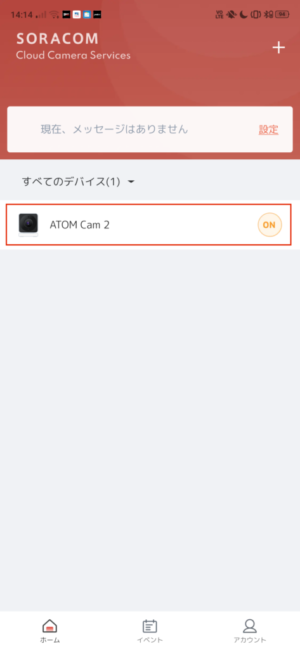
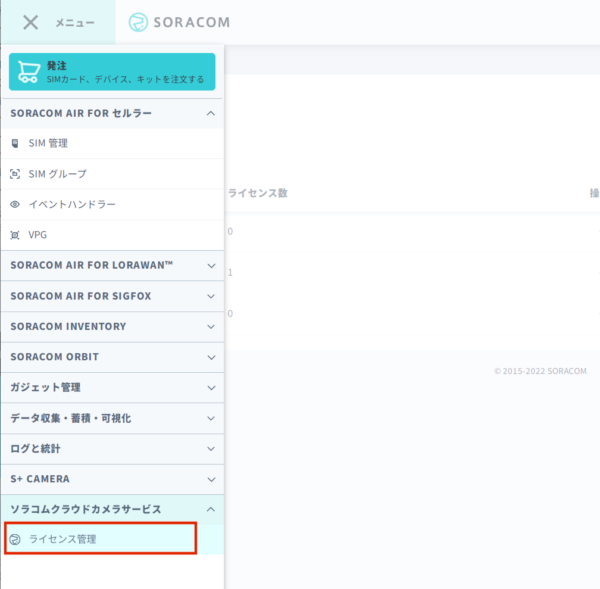
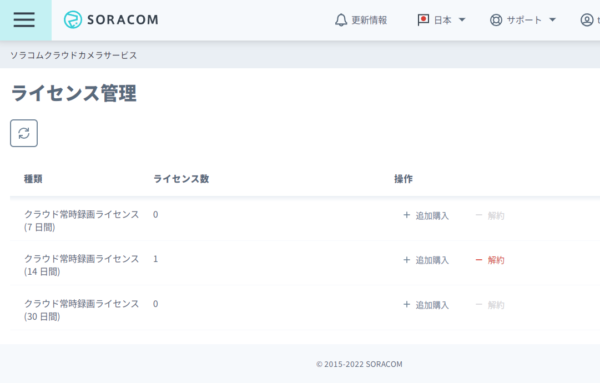
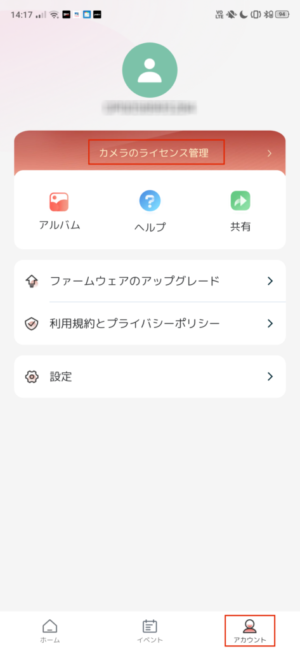
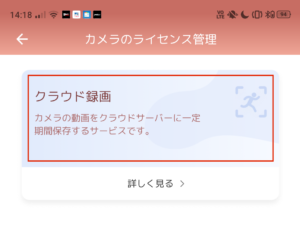
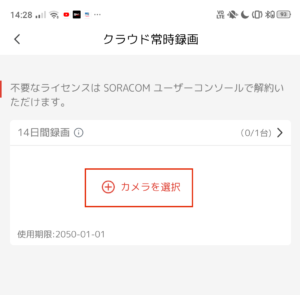
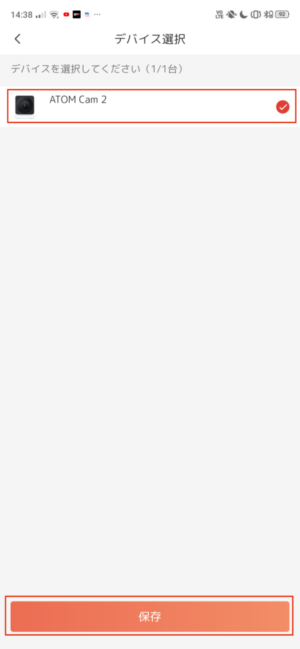
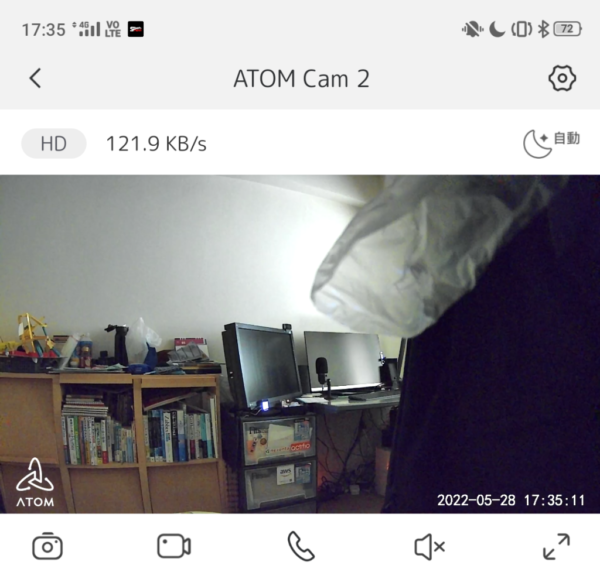
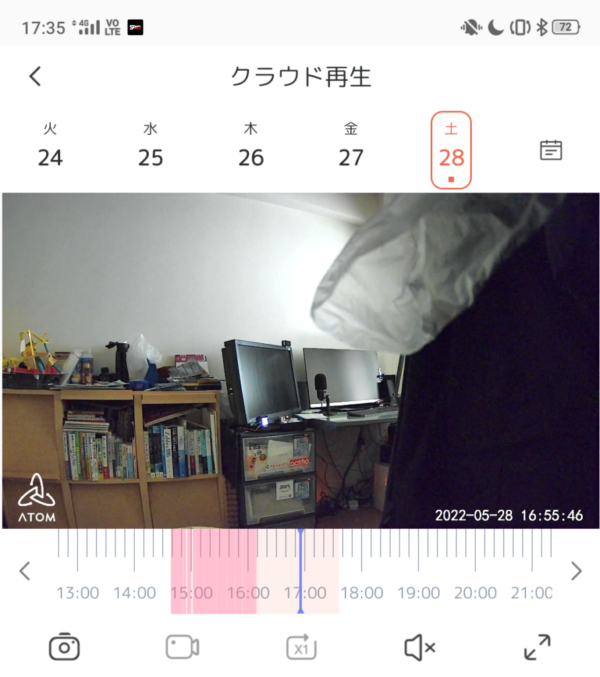
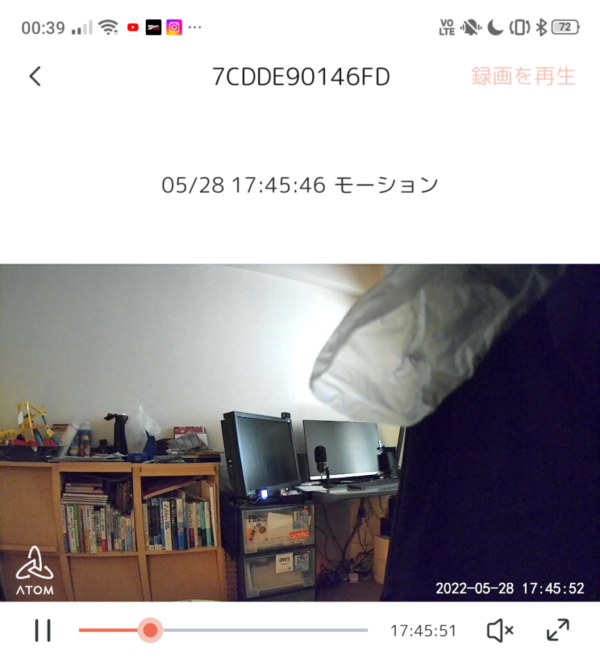
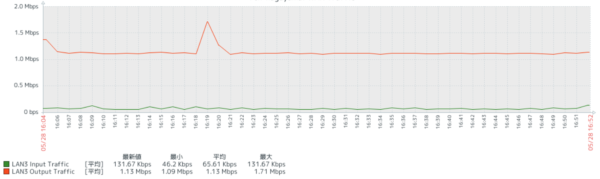
コメント