自宅NASをSynology DS220jにリプレイスし、バックアップや監視など、各種設定を行いましたので備忘録まで記録しておきます。
自宅内にNASを設置しバックアップや監視設定を行うことで、データ保全に関する安心感がマシマシです。
オススメです。
NAS移行の記録
LinkStation 11年ありがとう!
我が家では2009年12月から自宅NASとしてバッファローのLinkStation(LS-WHGL/R1)を利用しておりました。
11年間無事故稼働し、2020年末に運用終了となりました。
RAID1はバックアップという訳では無いですが、安定感抜群でした。長年お疲れ様!ありがとう!
一昨年まではテレビ(東芝REGZA)からのDLNA連携でTV録画にも利用していましたし、結構ヘビーに使っていたのですが、よく不具合出なかったものです。
なお、本機では自作スクリプトでAmazon S3に同期することでバックアップを取得しておりました。
新NASはSynology DS220j
新しいNASとして選定したのは、SynologyのDS220j。
SynologyのNAS製品はここ数年評判が良く、気になっておりましたが、ついに導入となりました。

内蔵のHDDには、Western DigitalのWD Redを選定。ど定番の構成かとw
NASは何よりも安定が大事と思いますので、定番構成を選定してしました。
(なおDS220jの推奨機種はWD Red Proであることは購入後に知りましたが、まぁ良いでしょう)
セットアップはマニュアルに従い行っただけで、非常に簡単。
詳細は割愛しますが、同一LAN(セグメント)上のPCよりWebブラウザで所定のURLに接続して指示に従うだけで自動的にセットアップが完了します。
やはり最初に驚いたのがユーザインタフェースでしょうか。
グラフィカルなインタフェースは非常に直感的で分かりやすくていいですね。
またスマートフォンのアプリのように機能を追加することができます。
設定画面からSamba ADとの接続、共有フォルダの作成等も直感的に行うことができました。
またLinkStationでは少々不満だった処理性能面でも改善され、LANワイヤースピード(1000Mbps)に近づく書き込み速度が出ており満足です。
なお想定外だったのがテレビ連携の機能で、前機種のDS218jでは利用できたDTCP-IPサーバのDiXiM Media Serverが対応しておらず、テレビ(東芝REGZA ※新機種)との接続ができなかったこと。
現在は特に必要としていない機能のため諦めましたが、これは残念でした。
よく調べずに買った私が悪いんですが・・・
それでもNASとしてのデータ移行は順調に進んで、無事自宅内で利用開始することが出来ました。
Synologyバックアップ設定
さて、ハードウェアトラブルからのデータの保全のためにバックアップの設定を行いたいと思います。
バックアップが無いと安心できないですからね。
バックアップ先は以下の2方向としました。
- ローカルUSBメモリ (日次 1世代)
- Amazon S3 Glacier (週次 ※削除ファイル90日保持)
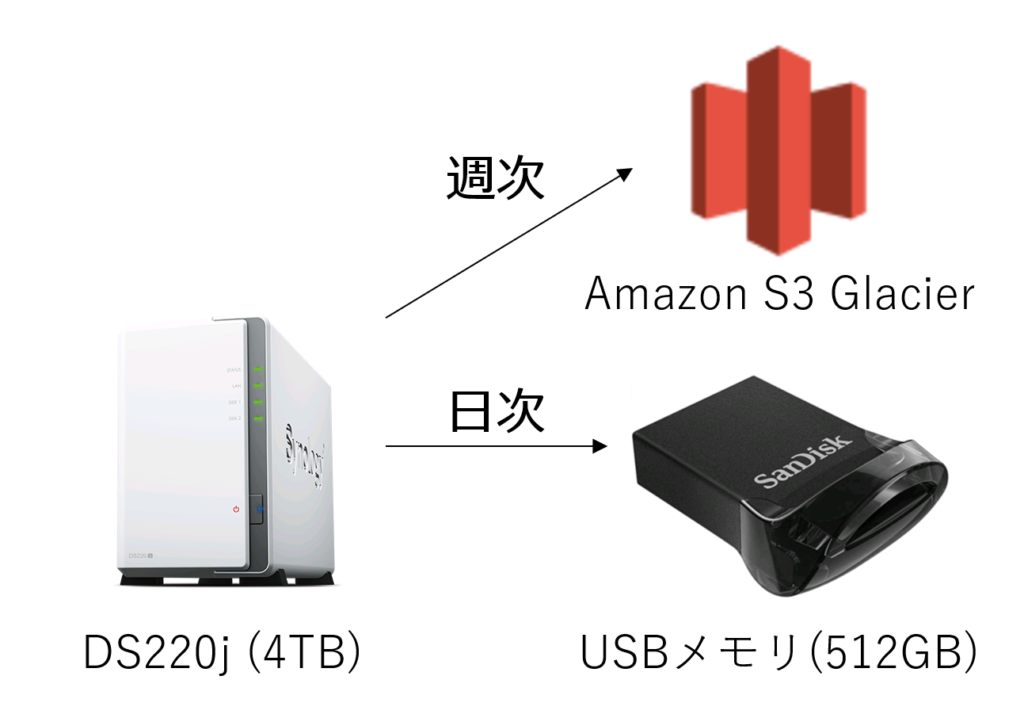
USBメモリには以前と比べ廉価になったSanDiskの512GBのものを採用。
DS220jの背面USBスロットに挿しても目立たないのが非常に良いですね。
なおHDDの容量4TBに対して512GBでは足りないですが、現状約200GBしか利用していない状況ため承知の上。今後利用が増えた場合にはUSBメモリを追加するか交換したいと思います。本来、ローカルバックアップは誤った削除からの復旧に備え、複数世代残した方が良いんですけどね。手軽さ重視です。
また、クラウドにもバックアップがとれるのは災害対策として非常に良いです。
バックアップ先としてGoogle DriveやOneDriveも利用できますが、AWS利用でコスト効率が良いAmazon S3 Glacierを採用しました。Glacierの費用は東京リージョンで $0.005/GB (2021/3現在)。私の利用ですと120円/月程度ですね。素晴らしい。
なお、Glacierへのバックアップ仕様はこちらに記載があります。
現状、更にコスト効率が良いGlacier Deep Archiveには現状対応しておりません。
USBメモリへのバックアップ
外付けUSBデバイスへのバックアップ方法については、こちらに説明があります。
「Hyper Backup」か「USB Copy」アプリケーションが利用できますが、「USB Copy」では複数の共有フォルダを選択できないため、「Hyper Backup」を用いました。
Hyper Backupの使い方はこちらにありますが、私はUSBメモリの容量消費を少なくするため、「ローカルフォルダ&USB(単一バージョン)」を選択しました。この設定の場合は削除を含め同期され、世代管理は行いませんので、削除ファイルの復活はできないことになります。
続いて以下の設定を行うだけで完了。非常に簡単ですね。
- バックアップデータの保存先(/usbshare1)
- バックアップ取得対象のフォルダやアプリケーション
- 実行時刻
設定が完了すると、定期的にバックアップが実行され、実行状態はHyperBackupのトップ、及びログに記載されるようになります。
Amazon S3 Glacierへのバックアップ
Amazon S3 Glacierへのバックアップには、専用アプリケーション「Glacier Backup」が用意されています。
設定は、AWS側のIAMユーザ設定 ⇒ Glacierバックアップの順に行います。
IAMユーザの作成
まず、Amazon S3 Glacierにアップロードできる権限を付与したIAMユーザを作成します。
IAMコンソールに接続し、ユーザタブを選択した後、「ユーザを追加」ボタンを押します。
ユーザ作成画面で、まずユーザ名を入力し、アクセスの種類としてプログラムによるアクセスを選択します。
続いてポリシーをアタッチします。
「既存のポリシーを直接アタッチ」を選択肢、AmazonGlacierFullAccessを選択します。
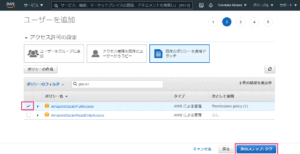 タグ、確認画面はそのまま次に進んで構いません。
タグ、確認画面はそのまま次に進んで構いません。
ユーザが作成されますのでアクセスキーとシークレットアクセスキーをメモしておきます。
Glacier Backupの設定
続いてSynology NAS側の設定を行います。
Glacier Backupを起動し、バックアップタブから操作⇒作成を選択します。
バックアップタスク名を入力、料金規定の確認チェックを入れ次の画面に進みます。
IAMで作成したアクセスキーとシークレットアクセスキーを入力します。
また、バックアップ先のAWSリージョンを指定します。
(2021/3現在、大阪リージョンには対応しておりません)
続いてバックアップ対象のフォルダ選択、スケジュール指定を行い完了です。
USBへのバックアップとは時間をずらすことが望ましいと思います。
なお、初回バックアップには時間がかかります。
当方環境では約200GBのバックアップに約8時間掛かりました。
2回目以後は永久増分でのバックアップなので、変更が少なければ殆ど時間は掛かりません。
こちらもHyper Backup同様、実行状態はGlacier Backupのトップ、及びログに記載されています。
Synology NASのzabbixによる監視
さて、当方の環境ではzabbixによる監視環境がありますので、異常があった際には通知が行われるようにします。
Synology NASはSNMP監視に対応しており、拡張MIBの情報が公開されています。
また、それを元にzabbix用のテンプレートが公開されていますので、基本的にはそれをインポートするのみです。
SNMP設定
まずDS220側でSNMPを有効にします。
といっても、コントロールパネル「端末とSNMP」からSNMPサービスを有効化し、SNMPv1/v2のコミュニティ名を指定するのみです。
zabbix側設定
テンプレートのインポート
zabbixの設定⇒テンプレートより「インポート」をクリックし、ダウンロードしたテンプレートファイルを読み込みます。
すると「Template Synology DiskStaion」テンプレートが作成されます。
作成されたテンプレートの「マクロ」タブを開き、ディスク使用率監視のアラート/警告の閾値、及びDS220j側で設定したSNMPコミュニティ名を入力します。
ホストの作成
続いて、設定⇒ホストにて「ホストの作成」をクリックし、NASのホストエントリを作成します。
ホスト名を入力、SNMPインタフェースとしてDS220jのIPアドレスを指定します。
続いて「テンプレート」タブを選択し、先程作成した「Template Synology DiskStaion」テンプレートとリンクします。
以上で設定は完了です。
ディスクのディスカバリーは1時間おきのため、一通り表示されるまで少し時間が掛かります。
zabbixデータの確認
しばらくすると以下のような多様なデータが表示されるようになります。
- CPU/メモリ/スワップ使用率
- ネットワークトラフィック
- ディスク使用率
- 各ディスクのSmartデータ
- システム温度/各ディスクの温度
- ファン状態
- 各アプリケーションの接続数
当然ながら各種グラフも表示できます。
トリガー設定もテンプレートにて大凡設定されており、別途監視設定が不要であることも素晴らしいです。
例えば以下のような監視が設定済です。
- CPU/メモリ使用率閾値超過
- ディスク使用率閾値超過
- RAID異常/ディスク異常
- Smart値異常
- 温度異常
- ファン停止
まとめ
今回のリプレイスで、NASの大幅な進化を感じることが出来ました。
(11年ぶりですので当然ではありますが・・・)
現在はクラウドストレージの普及が進み、別途ローカルネットワークにNASを置くことに疑問を感じる方もいらっしゃると思います。しかしNASがあるとデータ保全に関する安心感が増して良いですよ。
なおマルチメディア機能など、Synology NASの各種アプリケーションの活用は全然できていません。
こちらは徐々に活用していき、更なるユースケースを開拓して行ければと思います。




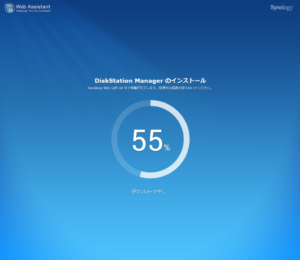
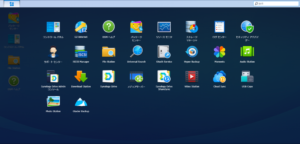
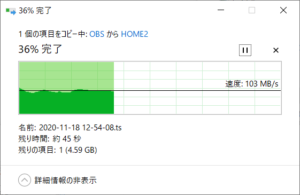
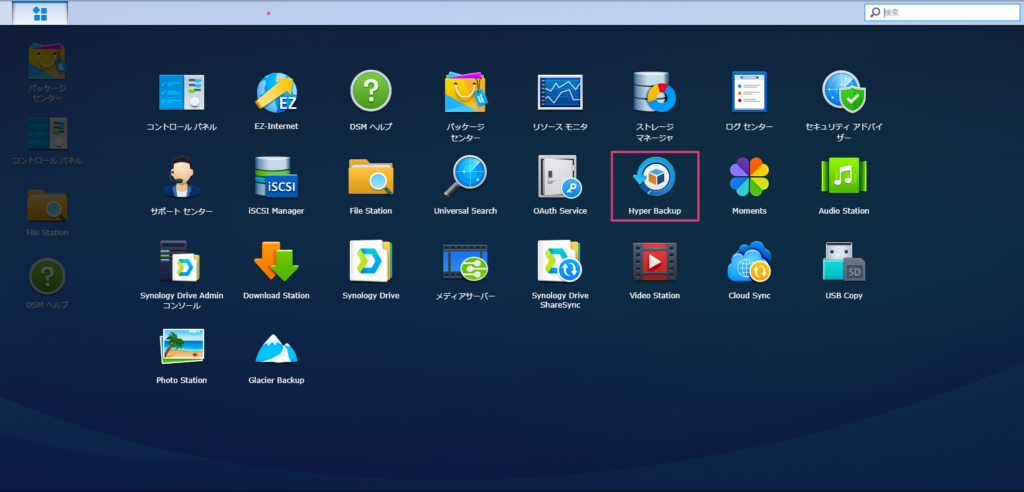
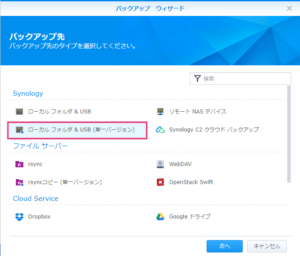
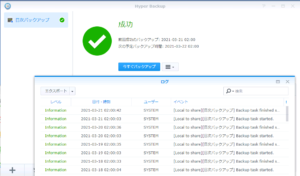
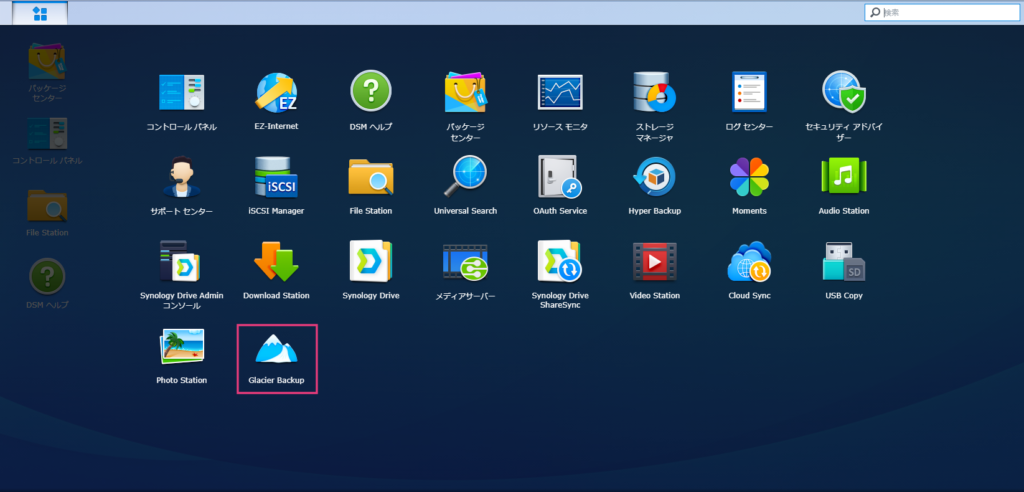
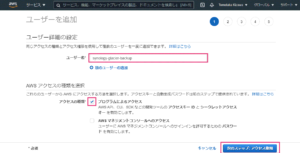
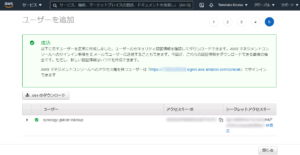
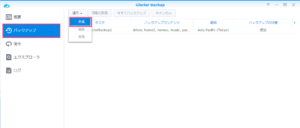
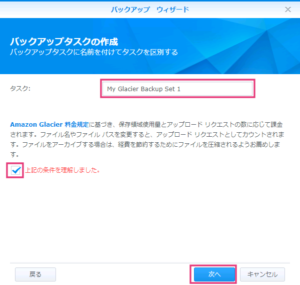
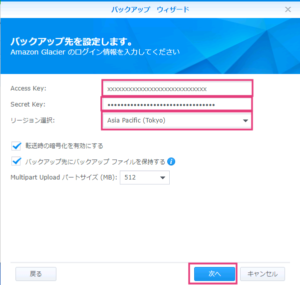
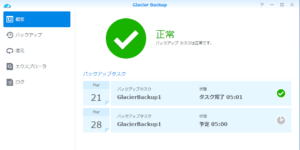
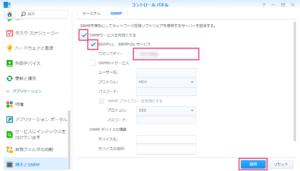
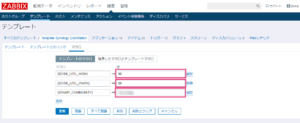
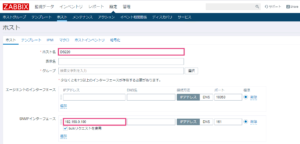
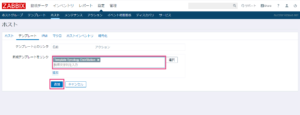
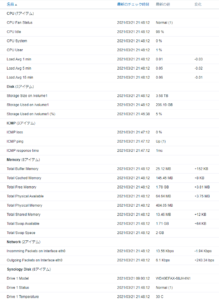
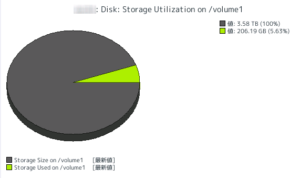
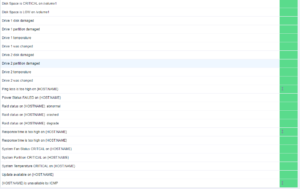
コメント