前回の記事では独自ドメインをGoogle Domainsに移管し、メール受信経路を変更したことで自前サーバを経由しない構成が安価に実現できた話を書きました。
今回は送信側経路について記載したいと思います。
送信も自宅サーバから脱却するサーバレスの構成を実現できました。
実現した構成
早速ですが、構成は以下の通りになりました。
- スマートフォンやPCからGmailに送信要求
- GmailからSendGridにメールを送信要求
- SendGridからメールを配信
この構成とすることで、自宅サーバでのMTA運用から完全に脱却することができました。
ネットワーク環境を問わずメール送信が可能となります。
SendGridの設定
SendGridは全世界で利用されているメール配信のSaaSサービスです。
会議脱出ボタンの記事でご紹介したTwilio社に2018年に買収され、同社サービスの一員となっています。
単にメールを配送するだけであれば自前のサーバにpostfix等のMTAを立てれば実現可能なのですが、スパムメール対策が厳しくなった昨今では「ちゃんと届く」ためには意外と検討項目は多くなります。SendGridに預けることでメールの到達性を高めるための様々な機能を利用することができるようになります。
無料のアカウントでも、月間12,000通までの送信が可能ですので小規模なドメインには問題ない量かと思います。
なお日本では 株式会社構造計画研究所が窓口になっています。
詳しくはここら辺をご覧ください。

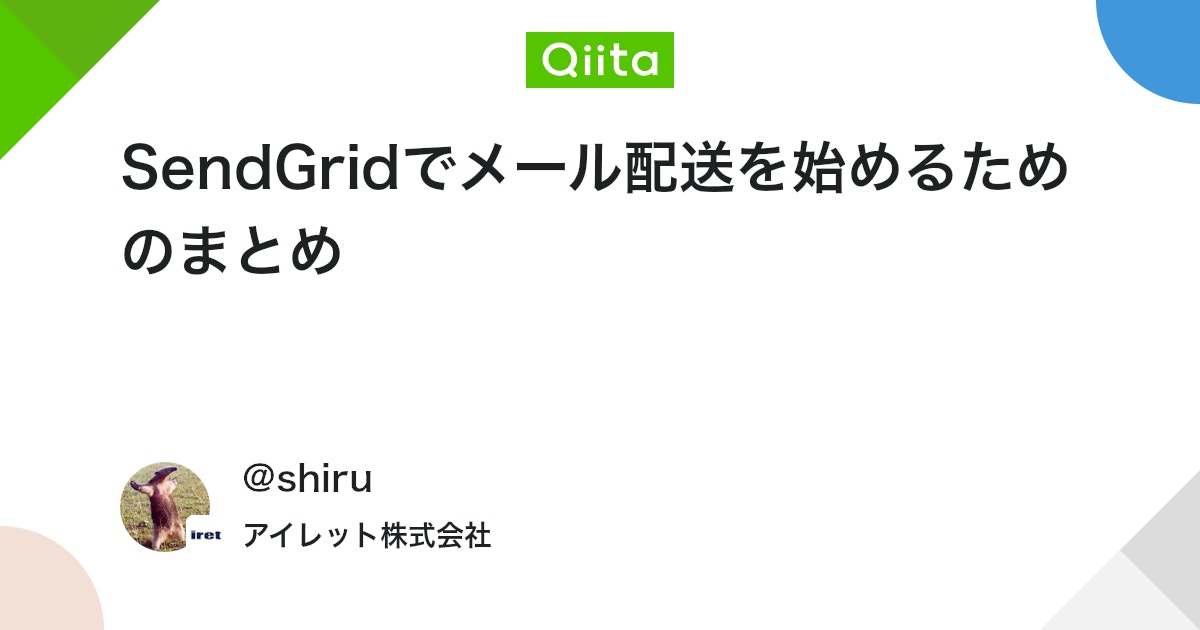
サービス利用登録
以下サイトからサービス利用の申請を行います。
審査を経て、翌2営業日以内にアカウントが発行されます。
(私の場合は申請の翌朝には発行されました)

APIキーの作成
発行されたアカウントを基に、SendGridのコンソールにアクセス可能になります。
まず、APIキーを発行します。
メニューのSettings⇒API Keysを選択します。
APIキーの名前を入力、パーミッションは「Restricted Access」とし、Mail Sendの権限のみ付与します。
画面下の「Create & View」のボタンをクリックすると、SG.から始まるAPIKeyが表示されます。
このKeyをメモしておきます。
ホワイトリストの解除
GmailからのアクセスはIPアドレスでの制限が難しいため、IPアドレスによるフィルタを無効にします。
メニューのSettings⇒IP Access Managementを選択します。
Disable Whitelistを選択します。
Whitelist機能を無効化してよいか確認が表示されますが、そのままDisableをクリックします。
ドメイン認証の実施
ここまでの設定で既に送信可能な状態になっているのですが、送信先に受信してもらうために送信元ドメインの認証機能を有効にし、正規のメールサーバから発信されたものであることを証明する必要があります。
そこで、SendGridのドメイン認証機能を有効にします。
詳しくはこちらの記事を参考にしてください

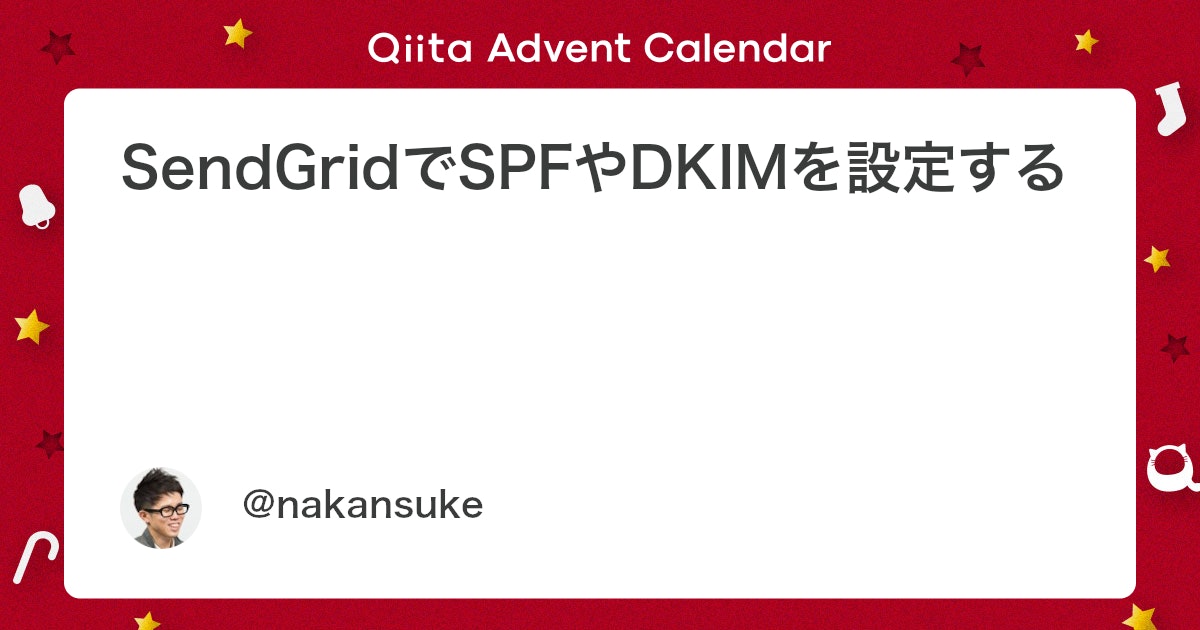
メニューのSettings⇒Sender Authenticationを選択します。
登録先のDNSサービスを聞かれますが、Google Domainsは選択肢に存在しなかったためOther Hostとしました。
利用するメールドメイン名を聞かれますので入力します。
するとドメイン認証に必要なレコード情報が表示されます。
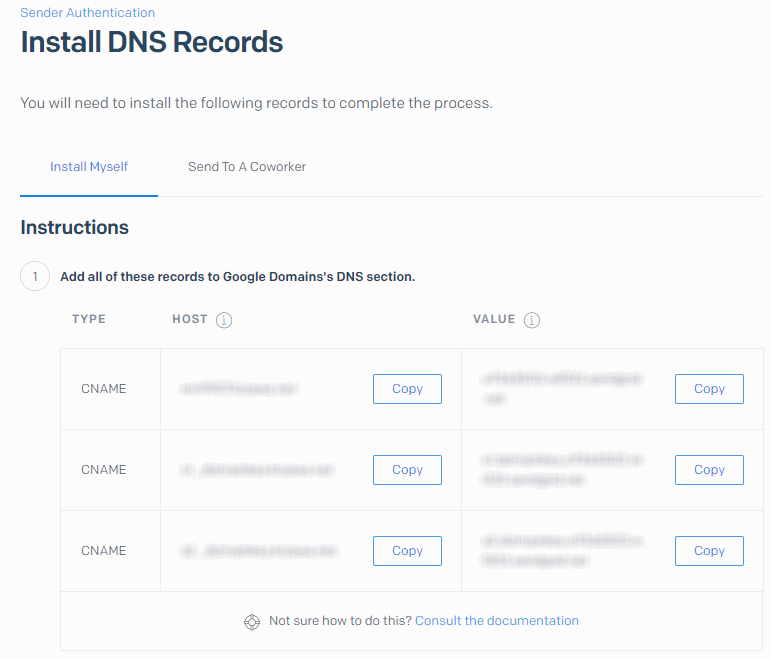
これをGoogle DomainsのDNSにて各レコードに追加します。
登録が終わったらVerifyボタンを押します。
DNSへの登録がSendGrid側に確認されれば完了です。
Gmailの設定
さて、ここまででSendGrid側の準備が完了しましたのでGmail側の設定を行います。
独自ドメインのメールアドレスを自身のGmailアカウントに追加し独自ドメインのメールアドレスでの発信を許可します。設定方法は公式ブログに記載がありましたのでリンクを掲載します。

メールクライアントの設定
ここまででGmailのWebコンソールやGmailスマホアプリからの発信が可能となりました。
更にメールクライアントからGmailでの送受信を行うための設定は下記のように行います。
※ 参考までにBecky! InternetMailでの設定例
- メールアドレス:独自ドメインのアドレス
- POP3sサーバ:pop.gmail.com:995
- SMTPsサーバ:smtp.gmail.com:587 SMTP認証有効(LOGIN)
- ユーザID:Googleアカウント(※)
まとめ
前回と今回、2記事にわたり独自ドメインのメールサーバ構成変更の記事を書きました。
かれこれ独自ドメインでのサーバ運用を始めて20年経過しますが、以前よりもメールサーバの運用管理は難しいものとなったと感じます。
100アカウントまで、送信12,000通までとの制約はありますが、この構成によりドメイン維持費用のみで独自ドメインのメールサーバを持つことができます。ぜひチャレンジしてみてはいかがでしょうか。

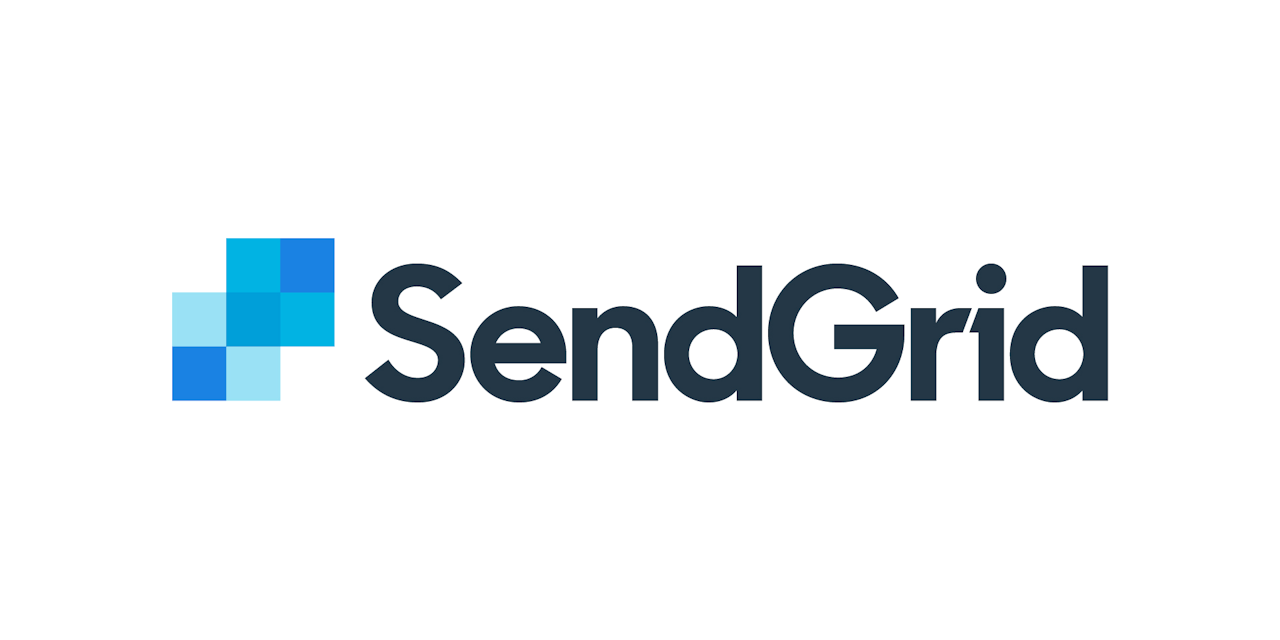
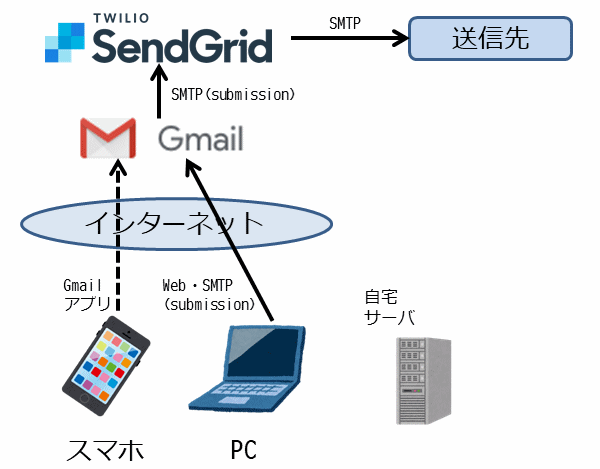
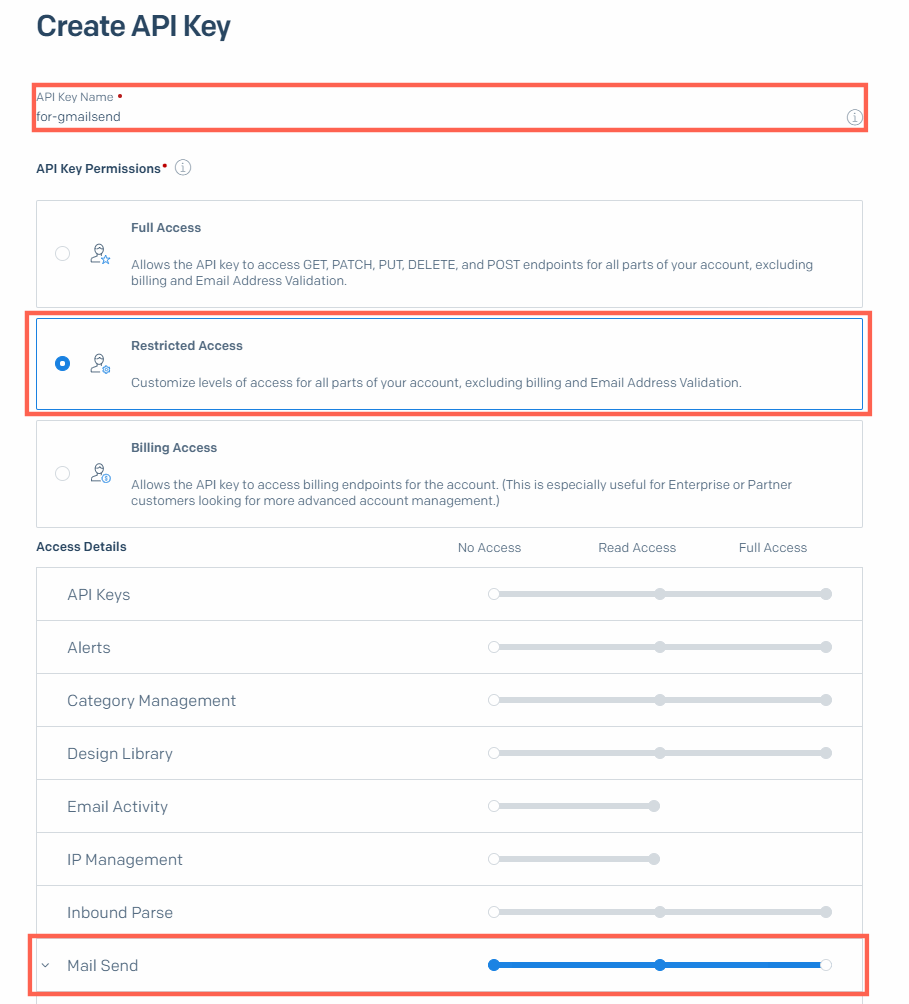

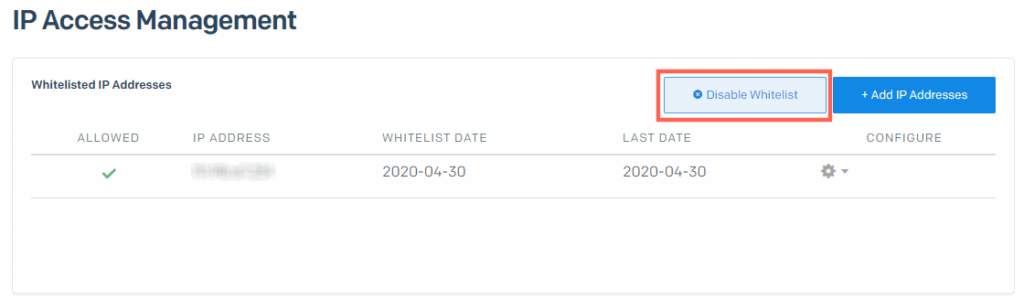


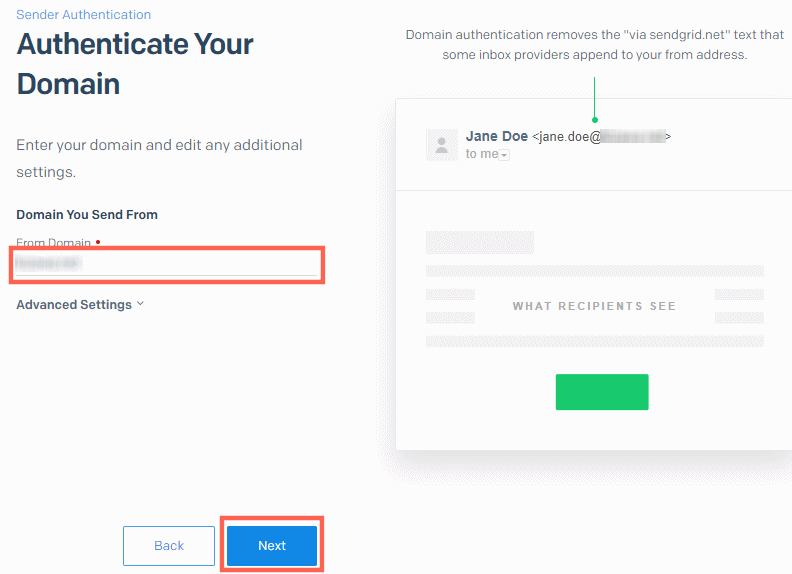

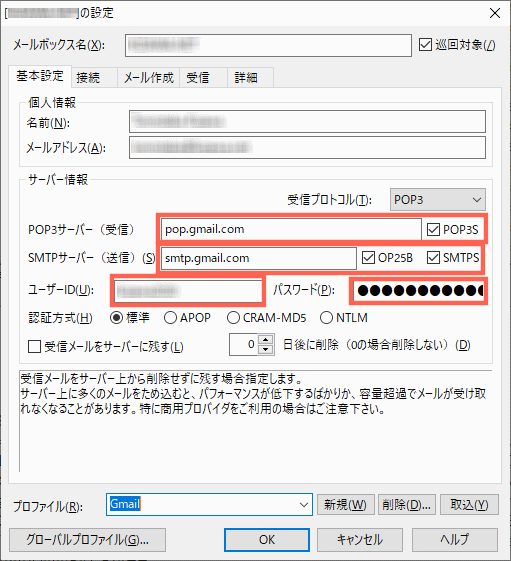
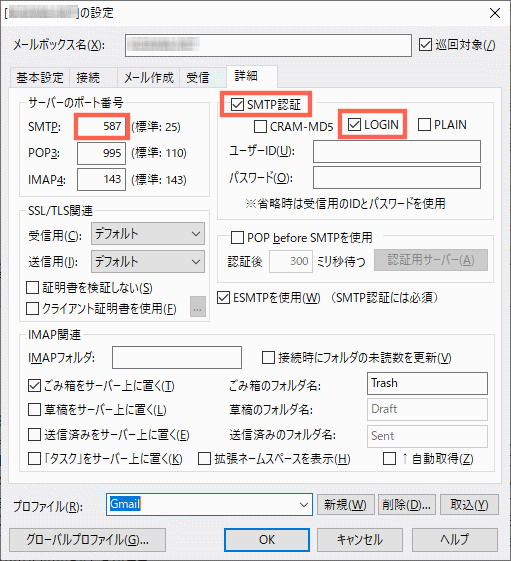
コメント