8月9日のことになりますが、私のところにもGPD Pocket(Win10、USB Type-C HUBつき)が納品されました!
今更ではありますが、国内での販売が開始されたタイミングでもありますので、ご参考までに私が行ったセットアップ内容をまとめて記載します。
納品まで
出資の経緯
私がIndieGoGoにて出資したのは、展示会にて実機を見てからの2017年5月中旬となります。
出資金額はUSB Type-Cハブ付きで $469 でした。
出資受付開始当初は同じプランで $409 であったかと思いますので、出資判断が遅れたことにより$60 余計に支払ったことになりますが、クラウドファンディングでの出資にはリスクがあること、実機の完成を展示会で見て問題ないことを確認してからの出資であったので高い出費ではなかったかと思っています。(それでも結果として市販価格よりは安かったですし)
遅れた出資となりましたが、8月2日出荷・8月9日納品で納期約2.5ヶ月と、予想よりも早く入手することができました。(当初は10月納品が予告されていたし・・・)
事前に準備したもの
GPD社からの発送一覧に自分のPLEDGE IDを確認したのが8月3日。
GPDPocket納品前に、評判が良い周辺機器・備品を駆け込みで購入しました。
とはいえ、以下の3つのみですが。
- ケース:サンワサプライ 6〜7インチタブレット対応スリップインケース PDA-TABS7
- トラックポイントキャップ:ThinkPad ロープロファイルトラックポイント・キャップ
- 指紋認証リーダ:Diginnos Windows hello USB 指紋認証リーダー DG-UA1
ケース:サンワサプライ PDA-TABS7
7インチタブレット用のソフトケースです。
通常時、鞄に入れて持ち運ぶ方に適しており鞄の中で他の物と擦れて傷がつくことが防げます。
逆に言えば緩めなので、このケースのみで手持ちした場合にはすり抜けて落下する恐れがあるため要注意です。
鞄に入れずGPD Pocketのみを手持ちで運ぶことが多い方は別のケースの方が良いと思います。
トラックポイントキャップ:ThinkPad ロープロファイル・キャップ
GPD Pocketに標準で付属している青色のポインタキャップは少し指の掛かりが悪く滑ってしまいます。
ポインタの仕様はLenovo ThinkPadの互換となっているため、ThinkPadのロープロファイル・キャップがそのまま利用することができ、指の掛かりが良く操作性が増します。
東京近郊の方であれば秋葉原のThinkPad専門店であるThinkFactoryで購入するのが便利です。遠方の方は通販でも購入可能です。
指紋認証リーダ:Diginnos Windows Hello対応 USB 指紋認証リーダー DG-UA1
GPD PocketはWindows10のWindows Helloに対応しているため、別途指紋認証アダプタやWebカメラを接続することで生体認証ができるようになります。
特に指紋認証リーダを利用することで便利に・素早くログインすることが可能となります。
外出時の利用の際、パスワード入力を行うことはショルダーハッキングの危険もありあまりすべきでなく、生体認証の利用をお勧めします。
なお、本製品の使用感は以下のツイートが解りやすいのでご紹介します。
GPD pocketにドスパラDG-UA1でWindows Hello
認証早いし適当に触っても通るし優秀だ
おすすめ pic.twitter.com/AXQukbFcWg— pirosap (@pirosap) August 4, 2017
私は元々、Type-AポートにはUSBメモリを常時差し込んでおくつもりでした。しかしUSBメモリの付けっぱなしは盗難時のデータ漏洩の懸念があること、本体のディスク容量も128GBと十分にあるので方針変更し指紋認証リーダを接続することとしました。
セットアップ
納品/開封
さて納品日当日、他の方と同様、佐川急便にて納品されました。
開封すると、黒い箱に以下のものが入っていました。
- 本体
- 説明書
- ACアダプタ
- USB Type-Cケーブル
- イヤホン(使っていない・・・)
- 液晶保護フィルム(貼付に失敗してしまいましたが)
本体を取り出して最初に1枚撮ってみたのが以下の写真ですが、MacBook同様のアルミニウム削り出しの筐体は何度触っても惚れ惚れするものがあります。
起動・動作確認
いよいよ電源を入れます。
初期設定は難しくないですが、上の動画を確認しておくと良いでしょう。
我が家では セットアップ時にWi-Fi(2.4G)を掴まない事象が発生しましたが、Wi-Fiアクセスポイント側の設定を IEEE802.11n Only モードから IEEE802.11b/g/n mixモードに切替えることで回避しました。
リンク速度が低く、どうやら11nでのネゴシエーションにできていないようです。
なお、初期ロットには不具合が散見されたようですが、私の受け取った7月出荷ロットと思われる個体には特に不具合は認められませんでした。改善が進んでいるようです。
Windows10 Proへのアップグレード/ドメイン参加(任意)
我が家ではSamba4でのActive Directoryドメインが立ててあるため、折角ですので参加することにし、そのためWindows10 Proへのアップグレードを実施しました。
¥13,824 の料金が掛かりますが、ドメイン参加の他にもクライアントHyper-Vやディスク暗号化(BitLocker)等が利用できるようになります。
アップグレードの作業は下記サイトの記載を参考に実施しました。
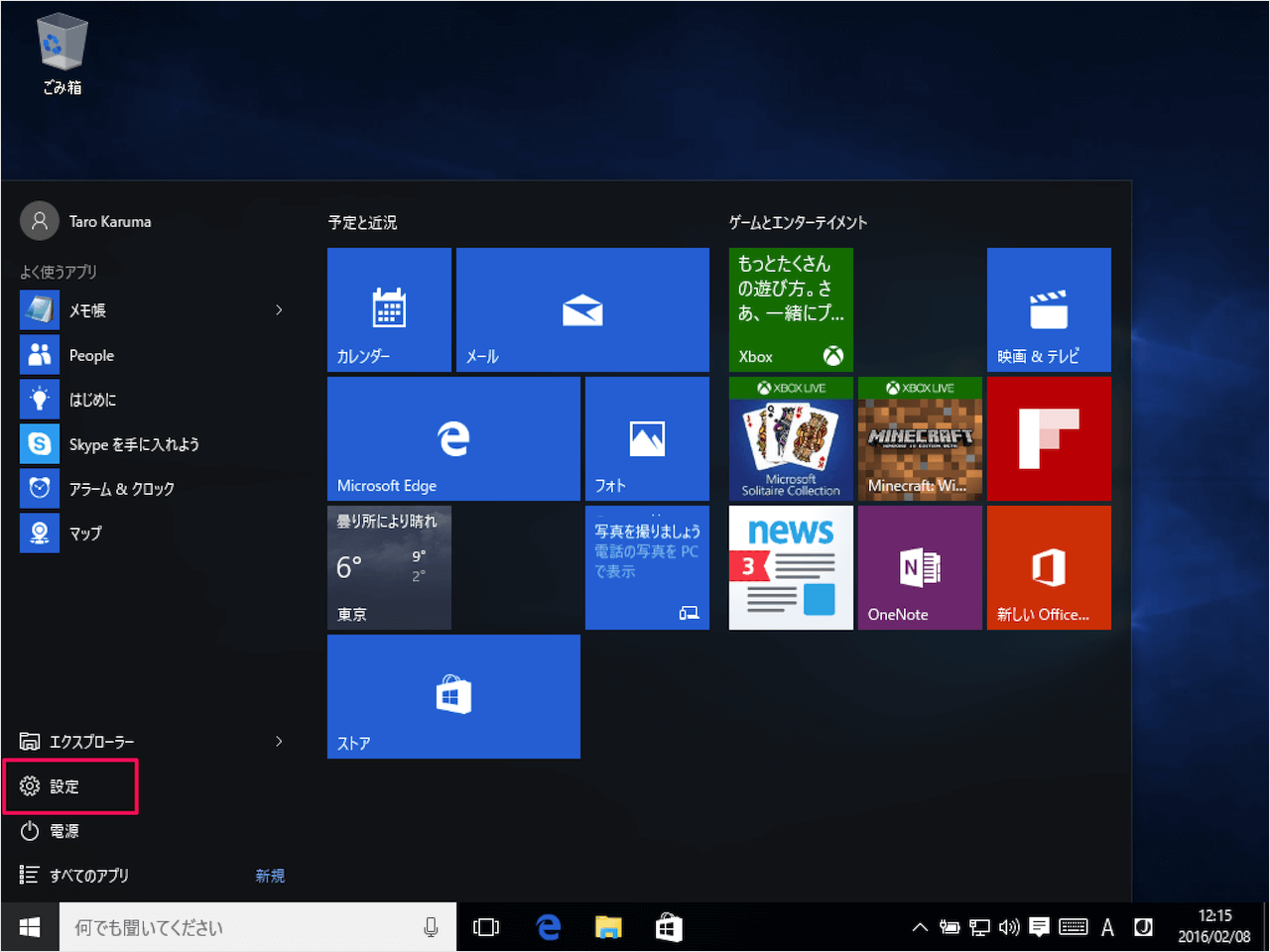
料金も掛かりますのでご参考まで。
Windows10 Proにアップグレードできた後、Samba ADに参加しました。
詳細は割愛しますが以下のみでした。
- レジストリ修正(Windows7以降でSambaドメインに参加する場合のもの)
- コンピュータオブジェクト追加
(RSATの「ActiveDirectoryユーザとコンピュータ」より作業) - GPD Pocketにてドメイン参加手順実施
参加後、ドメインユーザのプロファイルを作成、Administratorユーザとして割り当て通常利用のユーザとしました。
ハードウェアの認識
上記で紹介した指紋認証アダプタやプリンタ等の登録を行います。
なお、デフォルト設定ではドメインユーザにてWindows Helloを有効化することはできず、通常であればローカルセキュリティポリシーの設定変更で有効化できるはずが私の端末ではできませんでした。
当該セキュリティポリシーが反映しているであろうレジストリを修正して制限を回避、Windows Helloの設定ができドメインユーザで指紋ログインできるようになりました。
続いて各種USBデバイスの接続確認を行いました。
なんとWindows10以降使えないはずのFDDも認識しました。
これで当面フロッピーディスクも使えて安心ですね(汗
ダメ元で #gpdpocket にUSB-FDDを挿したらアッサリ認識してビックリ。
Windows10から使えないはずじゃ? pic.twitter.com/lAo4Pblxlc— t.kizawa (@kizawa2020) August 25, 2017
BIOSの更新(任意)
私が入手したGPD Pocketの個体は7月出荷ロットで、標準のBIOSは2017/7/5版でした。
特に不具合は遭遇していませんでしたが、2017/8/7版BIOSが出たため更新を実施しました。
ダウンロードは以下より。
https://gpd.wiki/index.php?GPD%20Pocket/ダウンロード
手順は以下の通りです。
- 十分にバッテリー容量がある状態で
- ダウンロードしたrarファイルに含まれるバッチファイルを管理者権限で実行
- PASSが出たら再起動
- 電源ケーブル抜く
- しばらく放置
(『あれ?電源落ちたかな』と思って電源ボタンを絶対に押さない!)
絶対に電源ボタンを押さずに我慢するようにしてください。
ドライバの更新
各種の不具合がドライバの更新で改善したとの報告があるため、以下のドライバは最新版に更新すべきと思われます。
- 【温度管理】Intel Dynamic Platform and Thermal Framework (DPTF)
- 【Wi-Fi】Broadcom 802.11ac Wireless PCIE Full Dongle Adapter
- 【グラフィック】Intel HD Graphics
- 【オーディオ】Realtec I2S Audio Codec
詳しくは以下のURLに掲載されています。
https://gpd.wiki/index.php?GPD%20Pocket/ドライバ/非公式情報
上記サイトでは公式サイトからダウンロードしたものを適用することが推奨されているものもありますが、オーディオドライバを除き、基本的にデバイスマネージャからの更新でOKかと思います。
Wi-Fiパッチの適用
無線LANの周波数帯域はその国の法制度によって異なりますが、GPD Pocketではパッチにより設定を変えて対応することができます。
各種情報と検証結果を踏まえると以下と思われます。
| バンド | チャンネル | JPパッチ | USパッチ |
|---|---|---|---|
| 2.4GHz帯 | 1-13ch | ○ | ○ |
| 14ch | ○ | × | |
| 5GHz帯 | J52(34,38,42,46) | ○ | × |
| W52(36,40,44,48) | ○ | ○ | |
| W53(52,56,60,64) | ○ | ○ | |
| W56(100,104,108,112,116,120,124,128,132,136,140) | △ | ○ |
2.4G帯で14チャンネルを使うのであればJPパッチを、Wi-Fiルータで屋外利用をする(W56利用)のであればUSパッチを適用すると良いと思われます。
まずはJPパッチで動作を確認、5GHz接続に不具合あるようでしたらUSパッチを確認するようにしてください。
ダウンロードは以下より行えます。
https://gpd.wiki/index.php?GPD%20Pocket/ドライバ/公式ドライバ
データドライブの分割
Windows7以降のOSでは、Cドライブの容量を縮小し別のドライブとして割り当てることができます。(Windows Vistaまではできなかった) GPD Pocketのディスク容量は128GBと十分にあるため、できればデータ用のドライブを作成し管理性を高めたいところです。
方法は以下の通りです。
- コンピュータの管理の管理を起動し、「記憶域」の「ディスクの管理」を開く
- Cドライブの場所を右クリックし、ボリュームの縮小を選択
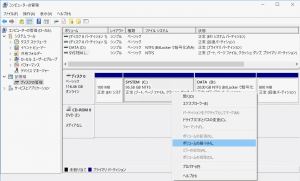
- 縮小可能なサイズの分析結果が表示される。縮小したいサイズを入力する。
- 縮小が無事完了すると空き領域ができる。
空き領域を右クリックし「新しいシンプルボリューム」を選択し新しいボリュームを作成する。
利用状況により縮小可能なサイズは異なります。
(縮小可能サイズと表示された容量以下でも失敗するケースはあります)
私はDドライブに20GB割り当てました。
あまりCドライブは小さくし過ぎないようにするのがポイントです。
私の場合はWindows 10 Proにアップグレードしているため、DドライブをBitLockerで暗号化しました。これで盗難時のデータ漏洩の懸念が少し和らぎます。
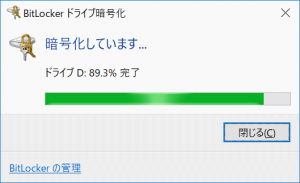 |
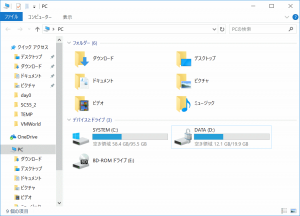 |
カスタマイズ
画面の拡大率、アイコン間隔の調整
拡大率の調整
GPD Pocketはタブレット用から流用したものと思われる、7インチのWUXGA(1920×1200ドット)液晶が搭載されています。
さすがに等倍(100%)の表示では読める状態ではなく、好みの拡大率に設定する必要があります。私が最もしっくりきたのは150%(実質1280×800)ですね。
設定はデスクトップ上で右クリック⇒ディスプレイ設定から可能です。
購入前、私は拡大率を調整することで高解像度液晶の意味がなくなるのでは? であれば液晶をもっと低解像度のものにした方が良かったのでは? と思っていましたがこれは誤った認識であったようです。
写真や壁紙等の画像やYoutube等のFullHD動画もWUXGA解像度で綺麗に表示されますし、拡大率を設定しても各種アプリケーションの動作も現在では(ほぼ)問題ありません。(一部アプリケーションで滲みますが)
現在ではRetina解像度の液晶が多く、Windowsには高解像度過ぎるため、自身の最もしっくりくる拡大率に設定するのが正しい運用のようです。
アイコン間隔の調整
拡大率を適切に設定し画面の視認性は高まりましたが、デスクトップアイコンの間隔が広すぎることが気になりましたので調整することにしました。
Windows10では設定メニューでの調整ができず、レジストリでの修正が必要になります。
¥HKEY_CURRENT_USER¥Control Panel¥Desktop¥WindowMetrics を開きます。
- IconSpacing : 横方向の間隔(標準 -1500)
- IconVerticalSpacing : 縦方向の間隔(標準 -1125)
![]() 私は縦方向のみ調整し -1000 とすることで好みの設定にすることができました。
私は縦方向のみ調整し -1000 とすることで好みの設定にすることができました。
電源設定の変更/省電力設定の追加
GPD Pocketの利用終了時(使用しないとき)の運用をどうするか、最近まで試行錯誤しておりましたが、結論としては少し使用しないときはカバーを閉じてスリープ、利用終了時には電源ボタンを押して休止状態にする運用としました。
上記現象が発生したら再起動すれば良いかと。
休止状態の有効化
コマンドプロンプト(管理者権限)にて以下のコマンドを実行します。
> powercfg /h on
続いてコントロールパネルの電源オプションに入り動作を規定します。
省電力設定の追加
諸般の事情によりCPUパワーや画面の輝度を落として、バッテリー駆動時間を長くしたいことがあります。従来の国産メーカではそれ用のユーティリティがインストールされていたものですが、GPD Pocketにはそのような気が利いたツールはありません(w
だが心配することはなく、OSの設定で制御することが可能です。
詳しくは以下のサイトを参照ください。
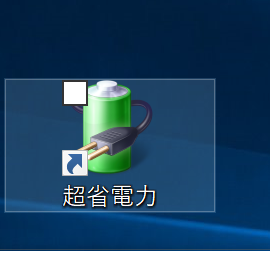
私は以下の設定にしました。
- 最大CPUパワー : 60%
- プロセッサパフォーマンスの向上モード(ターボブースト) : 無効
- 画面の輝度 : 80%
通常時は「バランス」設定のまま利用し、必要に応じて省電力設定に切替えて常用しています。
キーのカスタマイズ
AutoHotKeyを用いて以下のカスタマイズを実施しました。
- DEL ⇔ BSのキー入れ替え
- アプリケーションキーを半角/全角キーに割り当て、IME起動
- CapsLockを無効化
私の場合、以下の設定ファイルで要件を満たすことができました。
(半角/全角キーの制御が違う・・・ ATOKをインストールしたから?)
SetCapsLockState, AlwaysOff
Del::BS
BS::Del
AppsKey::Send, {vkF3sc029}
ついでにテプラでキートップの張り替えを実施。それっぽくなりました。
AutoHotkeyの設定がうまくいったので、テプラ貼ってみたよ。
適当にやった割にはしっくり来ていい感じです。#gpdpocket pic.twitter.com/jIpKd1s6TU— t.kizawa (@kizawa2020) August 21, 2017
またリモートデスクトップ接続した環境には反映されないので注意が必要です。
便利ツールのインストール
Battery Bar
詳しくは別途記事にしたいと思っていますが、GPD PocketのWindows10でのバッテリー表示(残駆動時間)の表示は安定しません。
 Battery Barはタスクバー上にバッテリーのアイコンを表示しバッテリーの詳細な情報を表示してくれるツールです。
Battery Barはタスクバー上にバッテリーのアイコンを表示しバッテリーの詳細な情報を表示してくれるツールです。
バッテリー残駆動時間の表示については独自の分析を行っており、OSの表示とは違う結果が表示されます。GPD Pocketユーザには必携と言えるかと思います。
なお、$8(2017/10現在は半額キャンペーンで$4)を支払うことでBattery Bar Proにアップグレードできます。
表示に関する設定項目が増えるほか、上記で設定した省電力設定を簡単に切り替えできるようになります。
PocketFanController
GPD Pocketの情報を精力的に発信している、みやけさんが開発したツール。
GPD Pocketのファン回転数はデフォルトではCPU温度に応じて自動制御されていますが、このツールを用いることで回転数を手動で設定したり、自動制御の温度閾値を変更することが可能です。
静かな部屋では少々ファンの動作音が気になる場合がありますが、敢えて静かにしたいときに有効です。
W32Wheel.NET
GPD Pocketのポインタにはスクロール機能がありません。
タッチ対応液晶ですから画面に触れば済む話ではありますが、慣れるまで違和感を覚えるかもしれませんし、個人的には触った後の汚れが気になります。
そんな向きにお勧めのツールで、私は右クリックを押しながらマウスカーソル上下でスクロールできるよう設定しています。
インストールも適当なフォルダに展開してスタートアップに登録すれば良いだけの簡便な設計です。
最後に:バックアップの実施
ここまででGPD Pocketの基本的な設定は終了です。
あとは各自利用したいソフトウェアをインストールすることになります。
GPD Pocketは画面サイズ10インチ以下であるため、Office Mobileが無償で利用できます。
業務利用不可ではありますが、Word/Excel/PowerPoint等はインストールしておくと良いでしょう。
一通りインストール終了後はバックアップとして、回復ドライブとシステムバックアップイメージの作成をお忘れなく。
当ブログでもバックアップ取得方法を記載していますのでご参考にしてください。




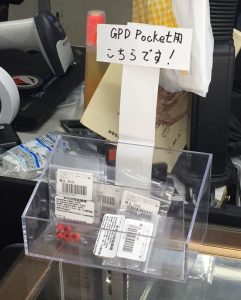

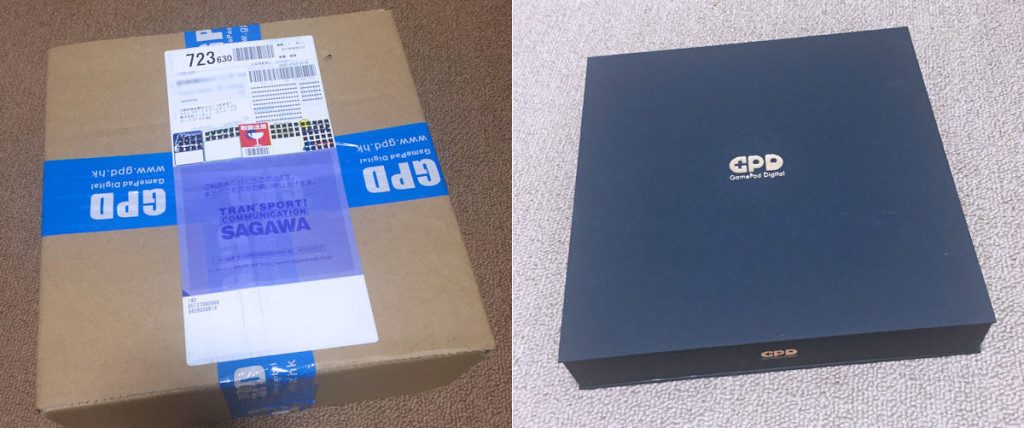
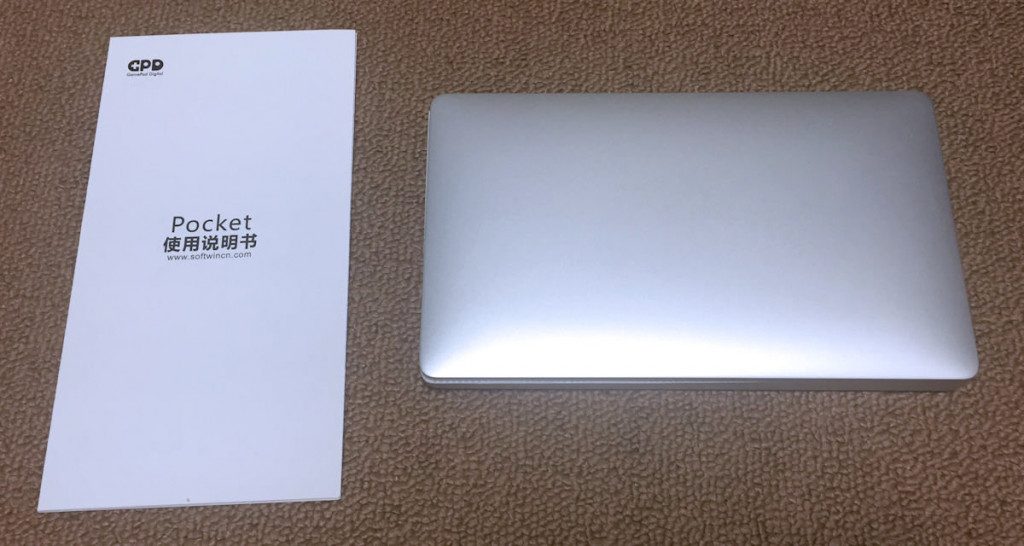
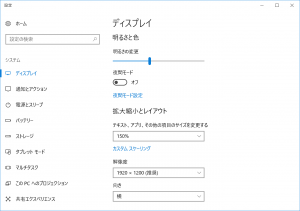
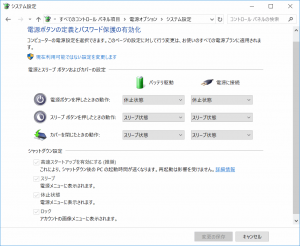
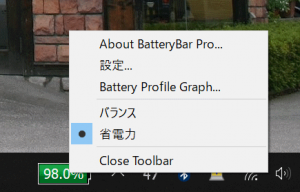
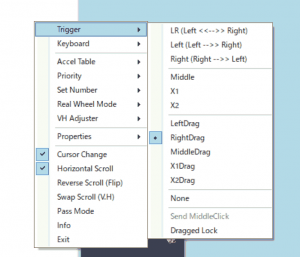
コメント